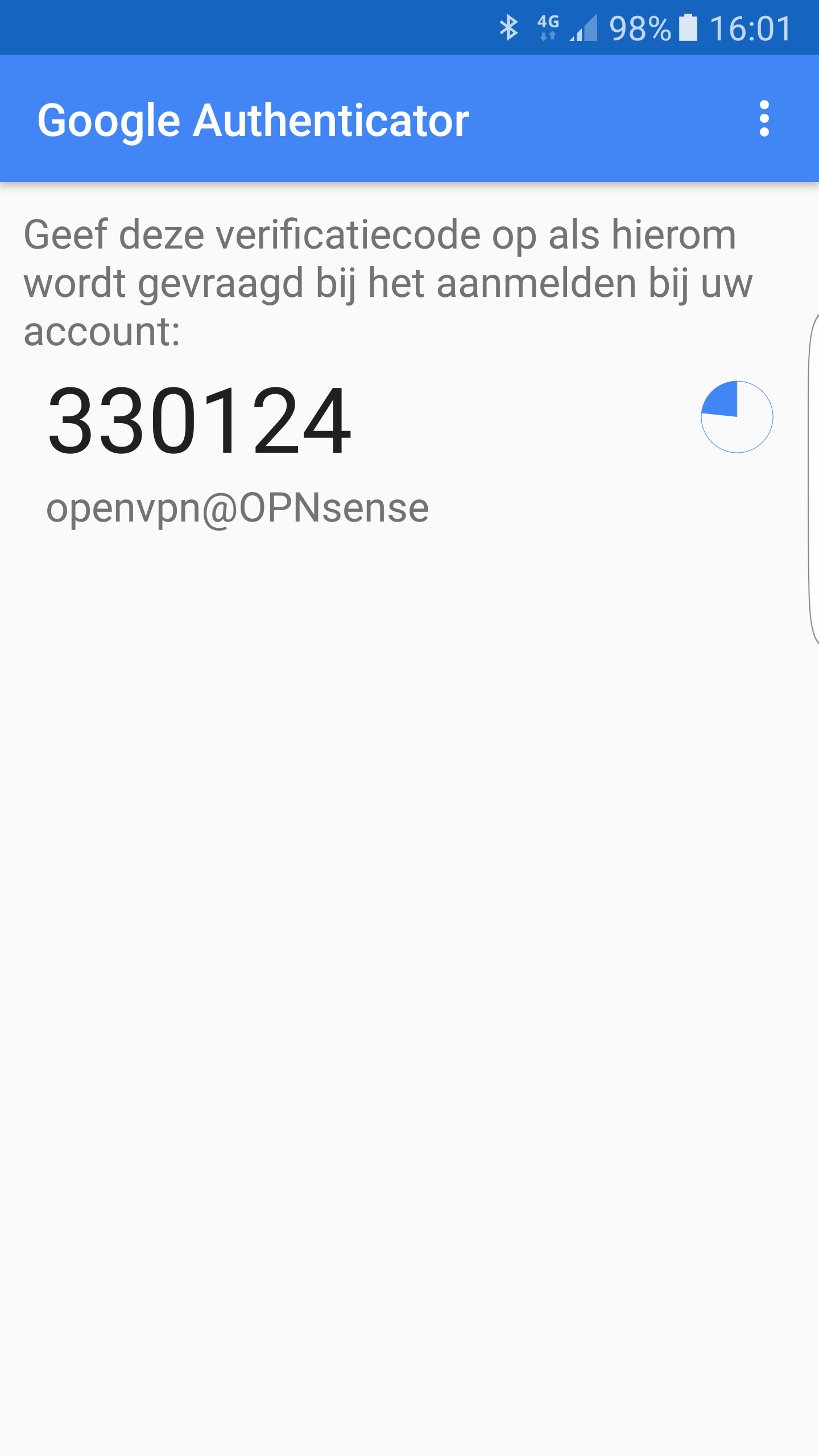Configure 2FA TOTP & Google Authenticator¶
This how-to will show you how to setup a One-time Password 2 Factor Authentication using OPNsense and Google’s Authenticator. All services of OPNsense can be used with this 2FA solution.
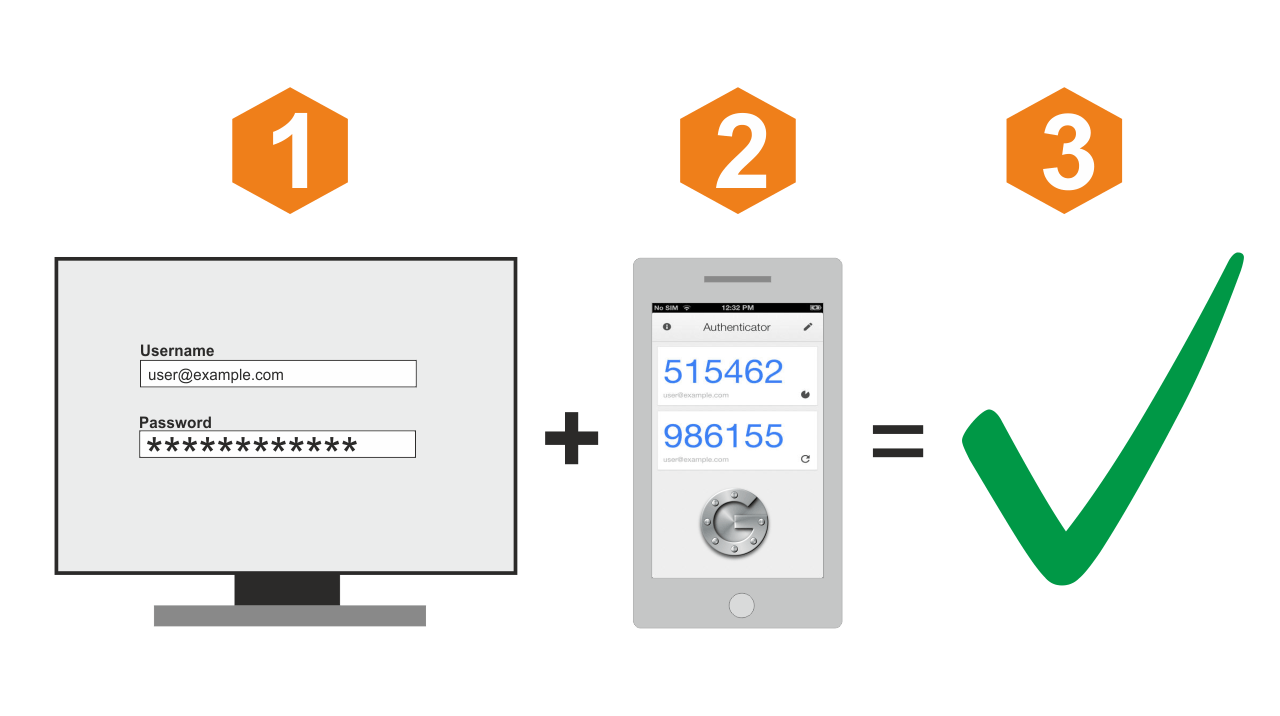
Note
To use the same feature with any time based one-time password token just enter the seed into the field in step 3 instead of creating a new seed. The seed needs to be in base32 format.
Step 1 - Add New Authentication Server¶
To add a TOTP server go to and press Add server in the top right corner. Then fill in the form as follows:
Descriptive name |
TOTP Server |
Choose a server name |
Type |
Local+Timebased One Time Password |
Select the TOTP server Type |
Token length |
6 |
6 for Google Authenticator |
Time window |
Leave Empty for Google Authenticator |
|
Grace period |
Leave Empty for Google Authenticator |
Step 2 - Install Google Authenticator¶
Go to the App Store of your platform and search for Google Authenticator. Install using the normal procedure for your device.
Step 3 - Add or modify user¶
For this example we will create a new user, go to and click on the plus sign in the lower right corner.
Enter a Username and Password and fill in the other fields just as you would do for any other user. Then select the Generate new (160bit) secret under OTP seed.
When done press Save.
Step 4 - Activate Authenticator for this OTP seed¶
To activate your new OTP seed on the Google Authenticator, first reopen the user you just created by clicking on the pencil icon.
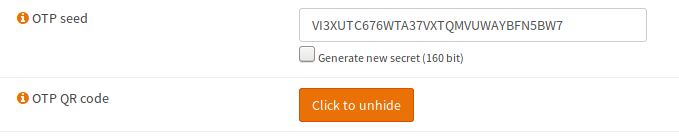
Now it will show a QR code:
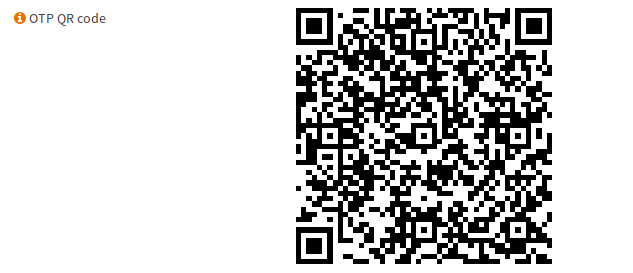
Warning
Be very careful with the seed or QR code as this is the only thing you need to calculate the token. KEEP YOUR SEED/QR CODE SAFE !
Now open your Google Authenticator compatible application and select the option to start the configuration and then scan the QR code or alternatively enter the seed directly.
In case of SailOTP the configuration works like this:
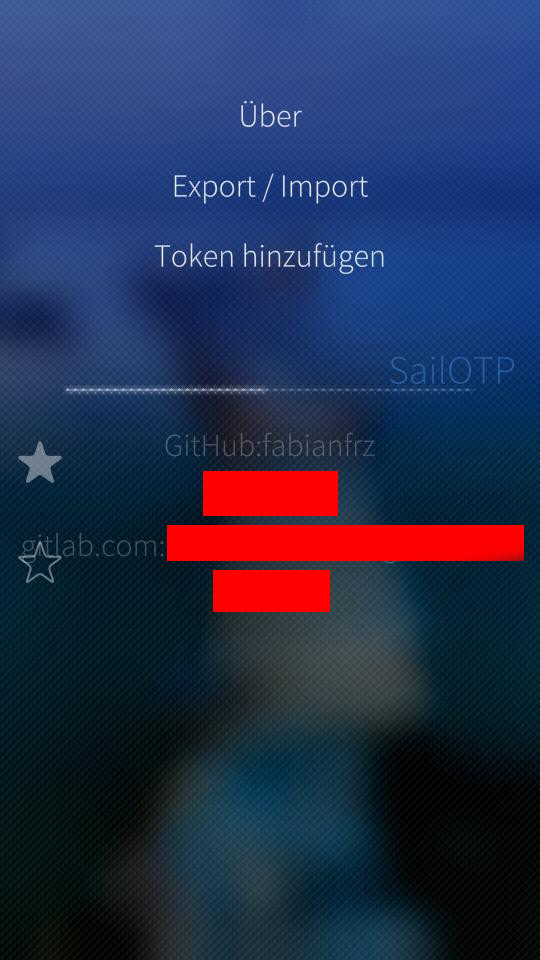
Pull down to open the application menu and choose the entry to add a new Token.
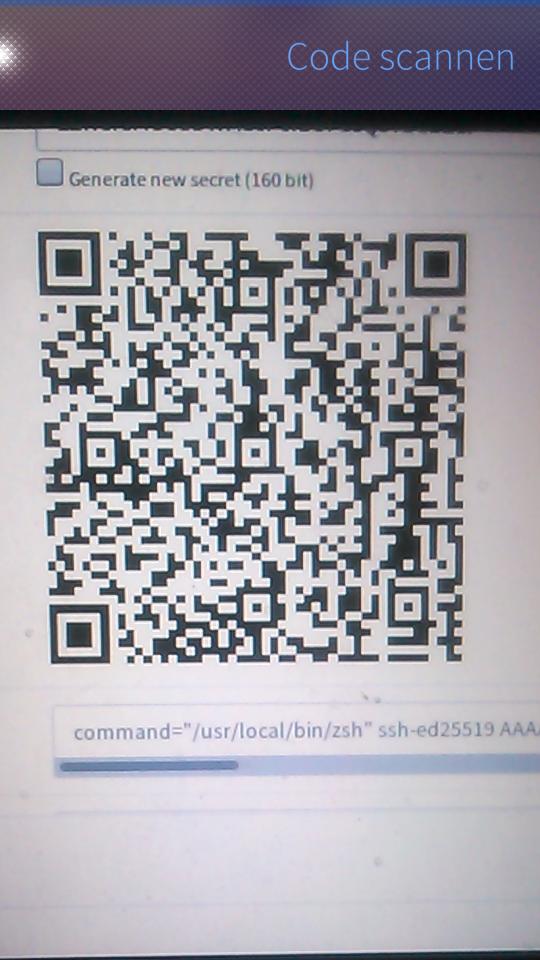
In the next step, you have to scan the previously created QR code by clicking on the screen.
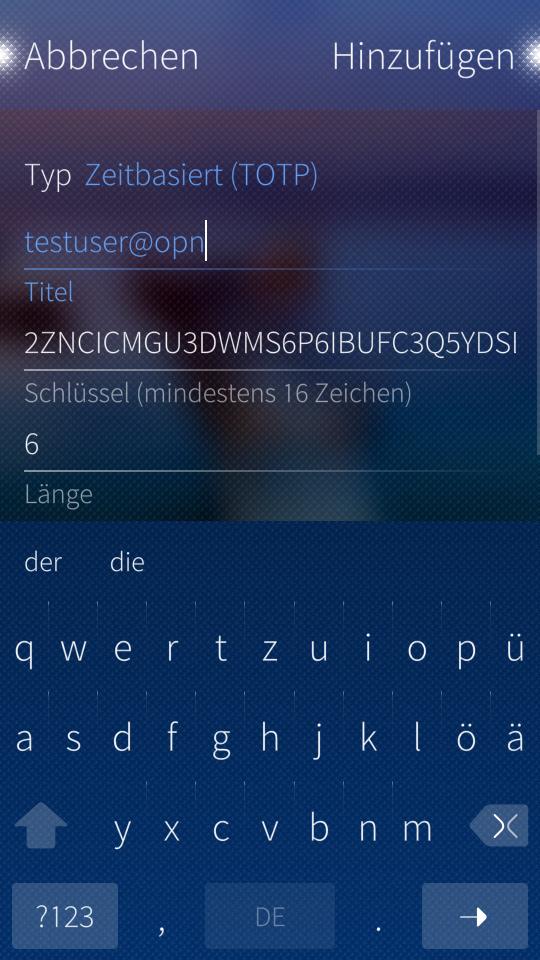
When the QR code is scanned, a new view will open where you can see the details of the result. This view can be used to check if the generated key and OTP settings of the scan results do match your settings. Confirm if everything is ok by clicking “Add”.
After this step, you will be back on the home screen of the app and will get a Token for 30 Seconds.
Please note that there are many apps to generate the token. Some well known are:
Name |
Platform |
URL |
|---|---|---|
FreeOTP |
Android, iOS |
|
Google Authenticator |
Android, iOS |
Step 5 - Test the token¶
For testing the user authentication, OPNsense offers a simple tester. Go to
Select the Authentication server you have configured, and enter the user name. Then enter the *token + password, remember the order is token and then password in the same field.
Note
Password field should be used to enter both token and your password, like: Password: 123456PASSWORD when the default configuration is used. The OTP authentication server can also be configured to have it in the reverse order like PASSWORD123456.
Hit the test button and if all goes well you should see successfully authenticated.
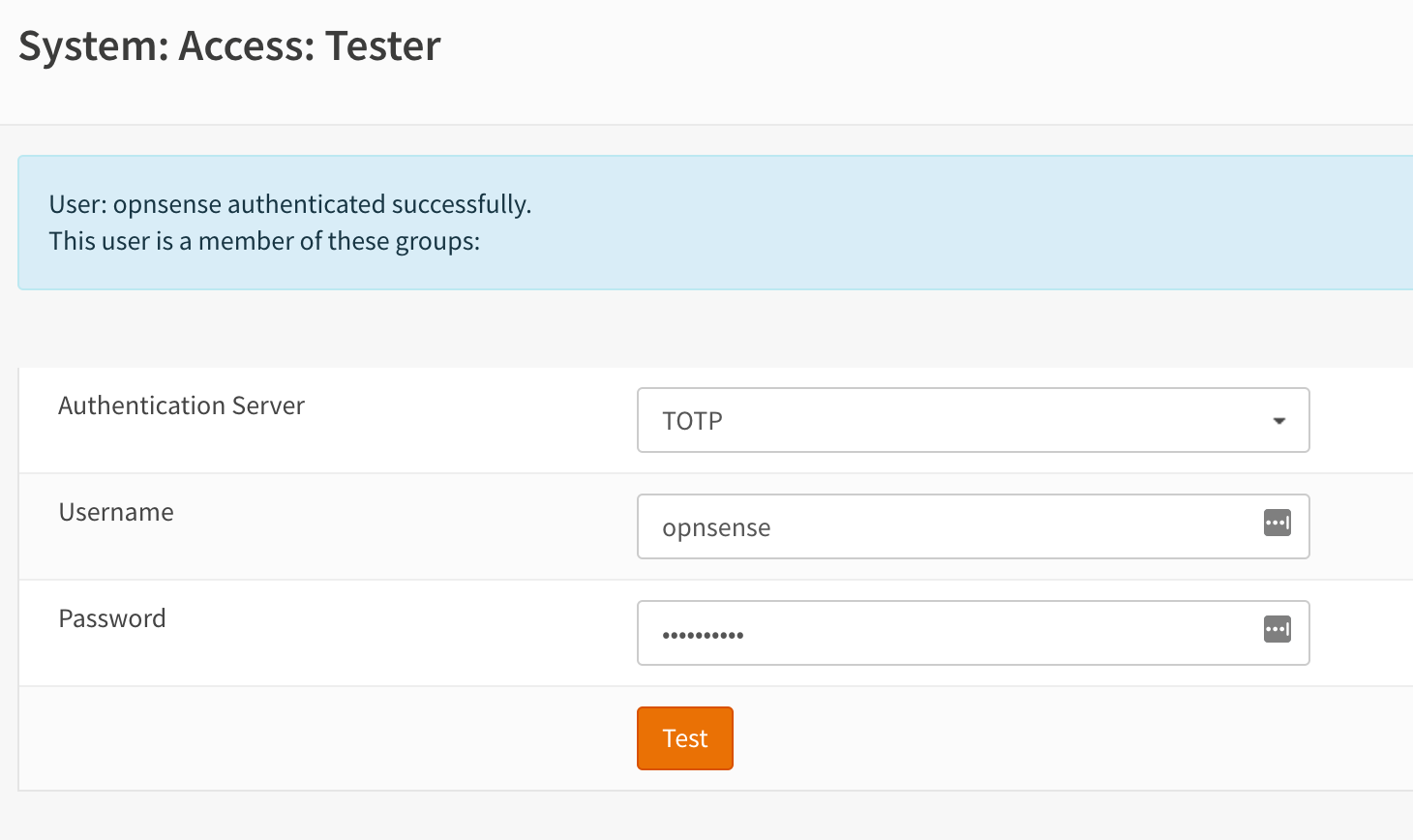
Step 6 - Enable authentication server¶
Per default the system validates user credentials against the “Local Database”. In , section Authentication you should change this to your newly added authentication server to make sure no local user can gain access without 2FA.
Note: Make sure you’ve tested your token!
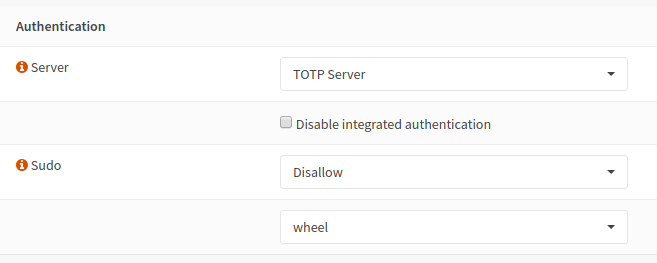
Step 7 - Using the token¶
To use the token in any application/service that you have configured, just open the Google Authenticator and add the created token/key before your regular password.
Warning
Remember, you need to enter the token before or after you password (depending on your configuration)! And the password field should be used to enter both token and your password, like: Password: 123456PASSWORD
The code will change every 30 seconds. Sample code: