Setup Self-Signed Certificate Chains with OPNsense¶
This how-to describes the process of creating self-signed certificate chains with the help of OPNsense which has all the tools available to do so.
Chains give the possibility to verify certificates where a single one is nothing more than that, a single certificate.
Look at the default install, one certificate is created for the webgui/dashboard. There is nothing wrong with that certificate if we use a real world CA, but we do not. We create our own chain so that one has no purpose once done.
Should you even consider using self-signed certificate chains in this age of free available certificates?
Self-signed certificate are just as secure as real world certificates.
They are trustworthy chains, you know all parties.
Intranets are often set up with these chains.
Depending on what you do with your network/servers this is a good solution.
Creating your own chain will give some insight in the process.
Only use them if you are sure you can. Read about the concept in common there is a lot of info on the net.
They are required for intercepted connections (see proxy chapter)
What you should not do with a self-signed chain:
Use them for a web-facing server.
Intercept encrypted traffic on a public wireless network (for example if you provide access in a hotel)
What you should know about self-signed certificates:
They are only as trustworty as the person, company or organization signing it, this is also true for trusted certificates.
A chain will need at least a CA and certificate; an intermediate CA is not needed, but in case of a compromise the CA key would be compromised too. The CA private key should be stored offline on an USB stick/HD and put in a safe, not reachable by malicious software or criminals/burglers. The intermediate CA, which is intended for a shorter lifetime can be kept on the firewall host.
The chain we are going to create will be made with the following ingredients:
CA
=certificate authority=root certificate-->signs intermediate certificatesIntermediate CA
=subordinate certificate=signed by CA-->signs certificatesCertificate
=signed by Intermediate CA=can be used for different services
Please backup before you proceed.
Create a Chain for OPNsense¶
The Authority¶
The first certificate to create is the CA. The only thing this CA does is sign the intermediate CA next in the line of trust.
Note
Self-signed root CA’s anchor trust chains, they are vital and OpenSSL requires them for your chain of trust.
Go to Trust/Authorities
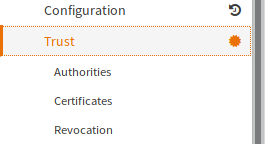
Some entries in the form are showed here. Click on the thumbnail for a picture.
When you are done save the form, the CA is now generated.
Descriptive name |
opnsense-ca |
Choose a name that makes sense to you |
Method |
create an internal ca |
Main purpose of CA |
Common Name |
internal-ca |
Default is fine, change to liking |
Lifetime(days) |
3650 |
Longer is also no problem for CA |
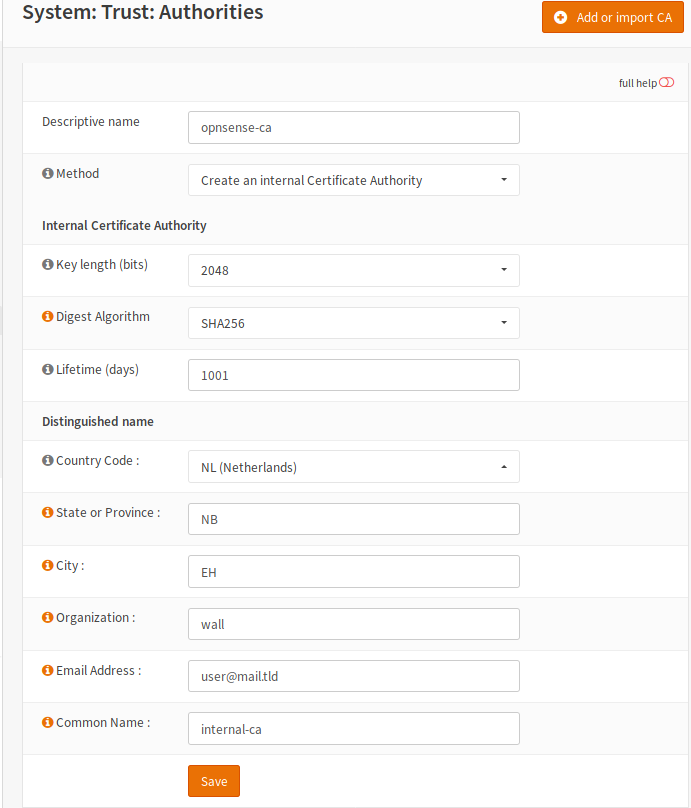
Tip
Always use valid email addresses for your certificates. Bogus addresses can pose a security risk - and not only for certificates. F.I.: If one should use user@example.com and someone claims example.com mail will be send there!
The Intermediate¶
Time to create the second CA, which is an intermediate CA. This certificate will be signed by the root CA we just created. In return it will sign the sever certificate for OPNsense.
Go to Trust/Authorities
Have a look at the form, create an intermediate CA and save it.
Descriptive name |
opnsense-ca-intermediate |
Choose a name that makes sense to you |
Method |
create an intermediate ca |
Main purpose of CA |
Common Name |
intermediate-ca |
Default is fine, change to liking |
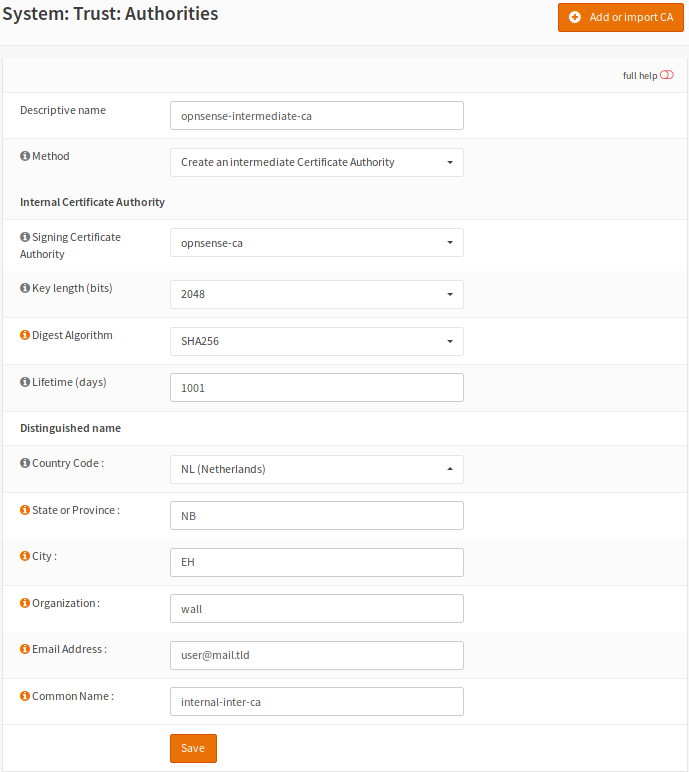
The Certificate¶
The thirth certificate will be a server certificate signed by the intermediate CA we just created. This will also be the last one we create for this chain.
Go to Trust/Certificates
Have a look at the next form and notice the common name, create a server certificate and save it.
Descriptive name |
opnsense-ca-intermediate |
Choose a name that makes sense to you |
Method |
create a server certificate |
Main purpose of certificate |
SAN |
opnsense.localdomain |
This should reflect the FQDN see Tip |
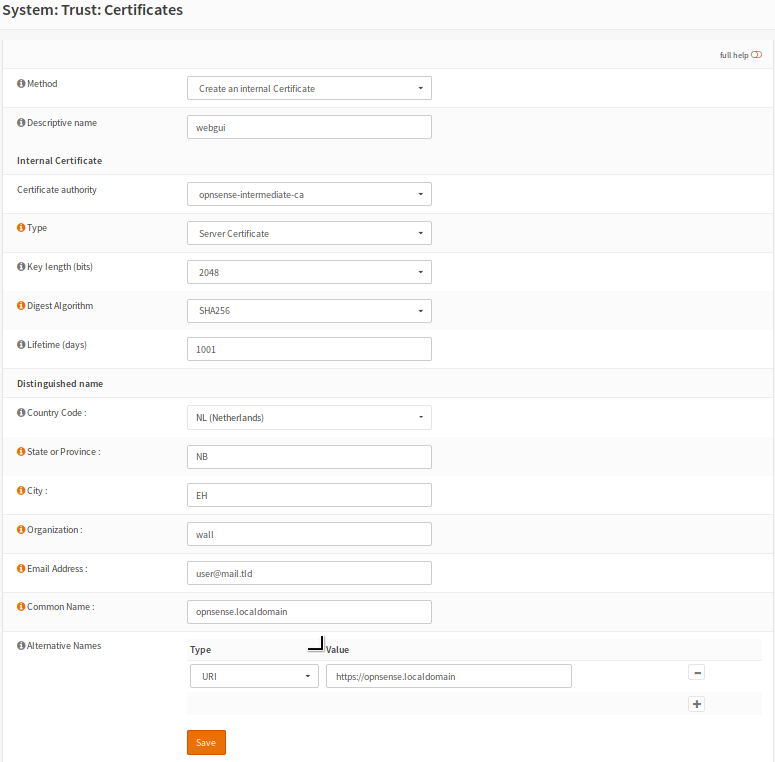
Tip
When creating the server certificate make sure the SAN - Subject Alternative Name
is in fact the the FQDN - Fully Qualified Domain Name.
You can find it on Linux/Unix with this command hostname -f
Now we need to start using the chain:
Download the intermediate CA.

Open your browser and go to Preferences/Certificate/Authorities
Import the downloaded CA.
Go back to the dashboard & open System/Settings/Administration
Set SSL-Certificate to use the new server certificate.
Open your browser and open the OPNsense/webgui page. You should be presented with a certificate that is verified by your intermediate CA.
A Chain for Your Local Nextcloud Server¶
The local chain for Nextcloud server so we can use OPNsense backup to Nextcloud.
Go ahead and create a new chain CA – intermediate CA – server cert..
The Nextcloud Authority¶
Go to Trust/Authorities create a new CA for Nextcloud and save it.
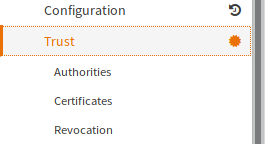
Descriptive name |
nextcloud-ca |
Choose a name that makes sense |
Method |
create a ca |
Main purpose of CA |
Common Name |
nextcloud-ca |
Change to liking |
Lifetime(days) |
3650 |
Longer is also no problem for CA |
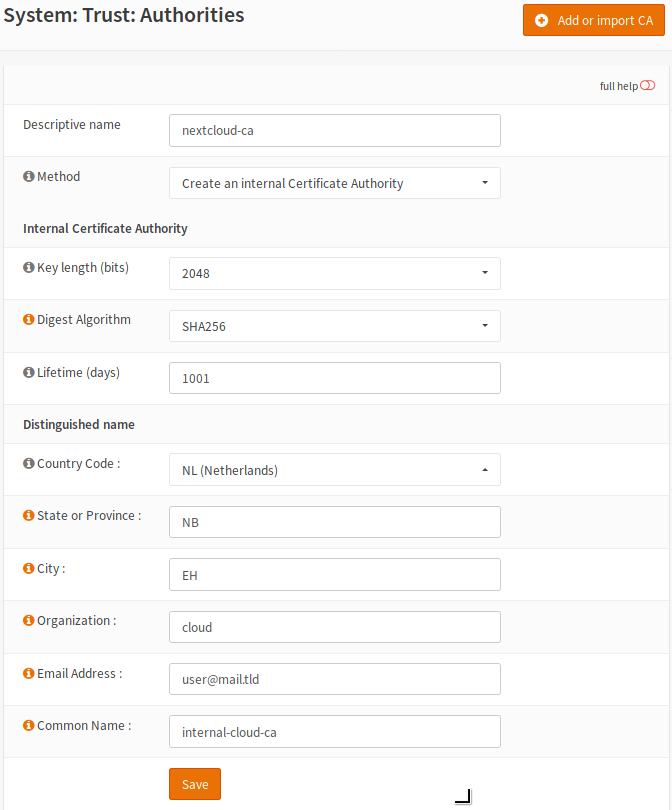
The Nextcloud Intermediate CA¶
Next in line will be the intermediate CA which will be signed by the root CA we did just create. This intermediate CA will sign the Nextcloud server certificate.
Go to Trust/Authorities and create an intermediate CA.
Descriptive name |
nextcloud-intermediate-ca |
Choose a name that makes sense to you |
Method |
create an intermediate ca |
Main purpose of CA |
Common Name |
cloud.localdomain |
Change to liking |
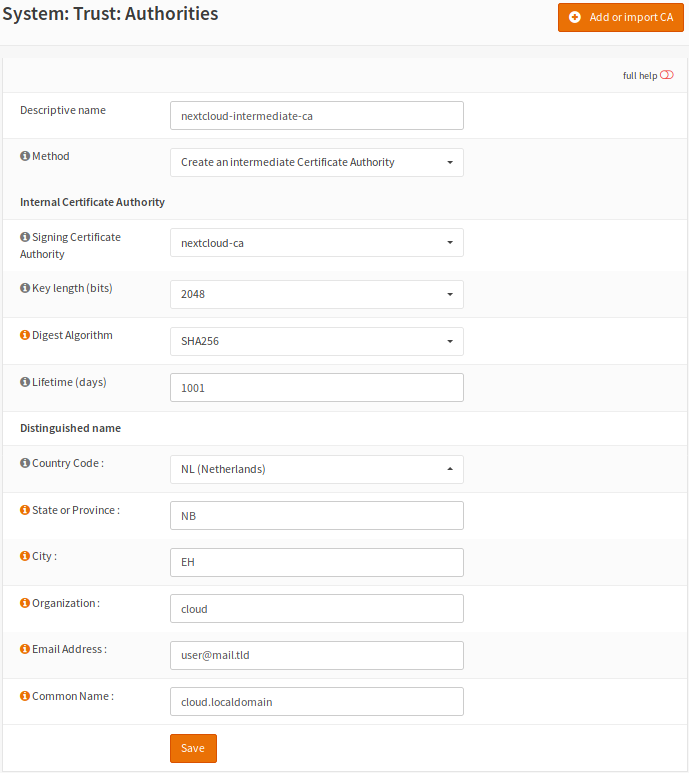
Download the intermediate CA and install it to your browser:
Head to the webgui Trust/Authorities export nextcloud-intermediate-ca.crt
Back to the browser, open Preferences/Certificate/Authorities
Import the intermediate CA into the certificate store from your browser.
The Nextcloud Server Certificate¶
Next we create the server certificate for the Nextcloud server.
Go to Trust/Certificates create a server certificate.
Descriptive name |
cloudserver-cert |
Choose a name that makes sense to you |
Method |
create a server certificate |
Main purpose of certificate |
SAN |
cloud.localdomain |
Should reflect the FQDN |
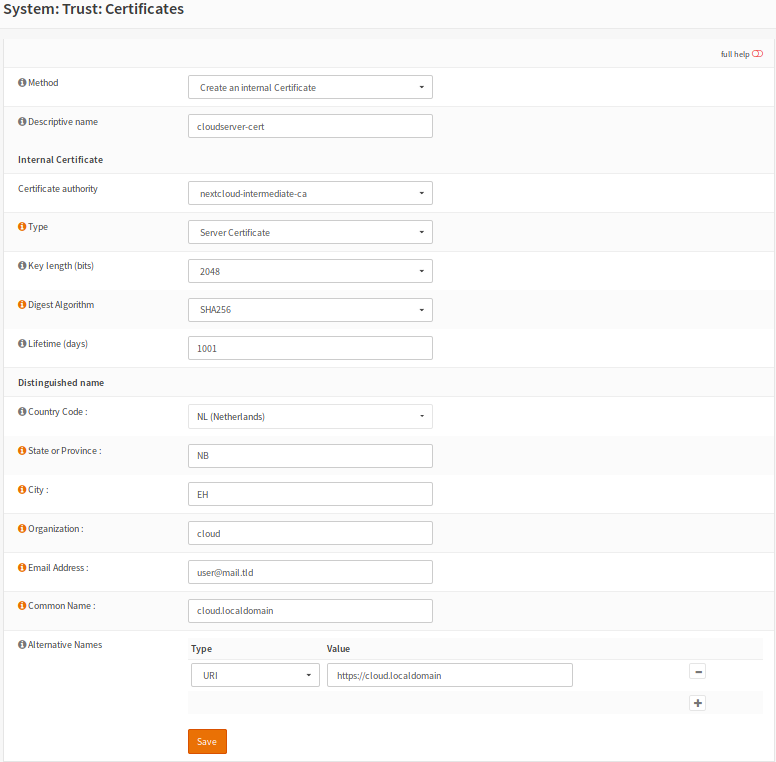
We need to install this certificate and key to our Nextcloud server, two ways are shown here.
Upload the *.p12 archive to your Nextcloud server in a safe way.
Extact the archive into a single PEM file and create a certificate and a key.
Use the following commands for a key and certificate:
openssl pkcs12 -in nextcloud-crt.p12 -nodes -out nextcloud.key -nocerts
openssl pkcs12 -in nextcloud-crt.p12 -clcerts -nokeys -out nextcloud.pem
cp nextcloud.pem nextcloud.crt
Or download the key and certificate separately from OPNsense.
If SSH is used ‘-i private-key’ is not needed.
scp -i ~/id_ed25519 /path/to/private/nextcloud.key /etc/ssl/keys/nextcloud.key
scp -i ~/id_ed25519 /path/to/nextcloud.pem /etc/ssl/localcerts/nextcloud.pem
Or use the next quick and dirty method for a single key/certificate file:
Upload the *.p12 archive to your Nextcloud server, in a safe way..
Extact the archive into a single PEM file and create a certificate.
openssl pkcs12 -in nextcloud-crt.p12 -out nextcloud-crt.pem -nodes
cp nextcloud-crt.pem nextcloud-crt.crt
/etc/ssl/localcerts will be alright for the certificate or choose your own prefered location.
If the key was extracted separatly, /etc/ssl/private would be a good choice.
Be sure to set sane permissions on the private directory,
755would do it.You could set
umasktoo (see)man umask- on your Linux box.Edit the webserver config to use the certificate and key or single key-cert file.
Sane permissions,
400read only owner is sufficent.
You should now be able to backup to Nextcloud and have a verified page.
After setting up the Nextcloud backup everything should work.
Chain for the Local Webserver¶
This following chain we create is basically the same as the previous chain for Nextcloud server.
If needed use the pictures from the Nextcloud chain.
Create a chain for your server CA - intermediate CA - server cert.
Once done go through the following points:
Download the server.p12 archive.
Upload it to the server and extract the archive.
Store the certificate and key respectively in /etc/ssl/localcerts and /etc/ssl/private
Use the following commands for that:
openssl pkcs12 -in server.p12 -nodes -out server.key -nocerts
openssl pkcs12 -in server.p12 -clcerts -nokeys -out server.pem
cp server.pem server.crt
Or download the key and certificate separately from OPNsense.
If SSH is used ‘-i private-key’ is not needed.
scp -i ~/id_ed25519 /path/to/private/server.key /etc/ssl/keys/server.key
scp -i ~/id_ed25519 /path/to/server.pem /etc/ssl/localcerts/server.pem
Or if you want to use a single file:
openssl pkcs12 -in some-server-crt.p12 -out some-server-crt.pem -nodes
cp some-server-crt.pem some-server-crt.crt
Some sane permissions on them.
Set the server to use the installed certificate.
Download the intermediate CA.
Install it in your browser.
Head to the webservers page and be presented with a verified certificate.