Configure CARP¶
Overview¶
One of the more powerful features of OPNsense is to set-up a redundant firewall with automatic fail-over option. This chapter describes step by step how to create a set-up based on two networks. The 192.168.1.0/24 will be used for the internal network and 172.18.0.0/24 will be used to route our traffic to the internet.
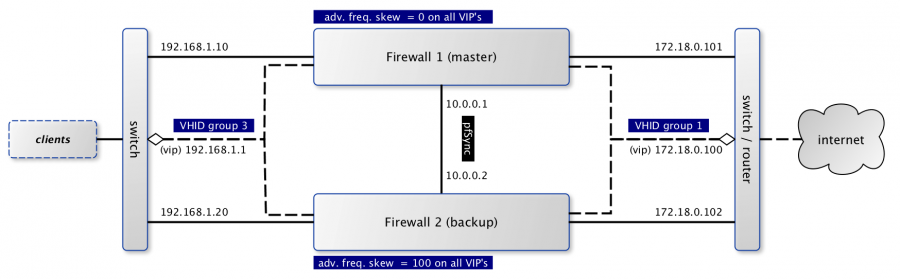
When using CARP ( FreeBSD handbook on CARP ), all fail-safe interfaces should have a dedicated IP address which will be combined with one shared virtual IP address to communicate to both networks. In the picture above the dashed lines are used to mark the virtual addresses.
The configuration file (XML) for both firewalls can be downloaded from the wiki.
Terminology¶
There is some terminology involved in setting up a CARP cluster, which we will explain briefly first:
CARP
Common Address Redundancy Protocol uses IP protocol 112, is derived from OpenBSD and uses multicast packets to signal its neighbours about its status. Always make sure that each interface can receive CARP packets. Every virtual interface must have a unique Virtual Host ID (vhid), which is shared across the physical machines. To determine which physical machine has a higher priority, the advertised skew is used. A lower skew means a higher score. (our master firewall uses 0).
pfSync
Together with CARP, we can use pfSync to replicate our firewalls state. When failing over you need to make sure both machines know about all connections to make the migration seamless. It’s highly advisable to use a dedicated interface for pfSync packets between the hosts, both for security reasons (state injection) as for performance.
Warning
When using different network drivers on both machines, like running a HA setup with one physical machine as master and a virtual machine as slave, states can not be synced as interface names differ. The only workaround would be to set up a LAGG.
XMLRPC sync
OPNsense includes a mechanism to keep the configuration of the backup server in sync with the master. This mechanism is called XMLRPC sync and can be found under .
Setup interfaces & basic firewall rules¶
Warning
Make sure the interface assignments on both systems are identical! Via you can check if e.g. DMZ is opt1 on both machines. When the assigments differ you will have mixed Master and Backup IPs on both machines.
Our example uses three interfaces, which all have a rather basic setup.
Master
Go to interfaces, make sure you have all three interfaces assigned and setup the following addresses and subnets:
LAN 192.168.1.10/24 |
WAN 172.18.0.101/24 |
PFSYNC 10.0.0.1 |
Next we need to make sure the appropriate protocols can be used on the different interfaces, go to and make sure both LAN and WAN accept at least CARP packets (see protocol selection). Because we’re connecting both firewalls using a direct cable connection, we will add a single rule to accept all traffic on all protocols for that specific interface. Another option is to only accept traffic to the GUI port and pfSync protocol.
Backup
The backup server needs its own dedicated addresses, we will use these:
LAN |
192.168.1.20/24 |
WAN |
172.18.0.102/24 |
PFSYNC |
10.0.0.2 |
Note
Per default the dropdown menu for subnet mask only fits for IPv4 addresses (up to 32). If you want to add an IPv6 CARP address, write you v6 address and the dropdown list will auto-update to itself up to 128.
Because we are going to synchronize firewall settings between both hosts, we only need to make sure that the pfSync interface can accept data from the master for the initial setup. Use the same rule as used for the master on this interface.
Setup Virtual IPs¶
On the master node we are going to setup our Virtual IP addresses, which will also be added to the backup node with a higher skew after synchronisation. Go to and add a new one with the following characteristics:
Type |
Carp |
Interface |
WAN |
IP addresses |
172.18.0.100 / 24 |
Virtual password |
opnsense (the example uses this) |
VHID Group |
1 |
Advertising Frequency |
Base 1 / Skew 0 |
Description |
VIP WAN |
And another using the following:
Type |
Carp |
Interface |
LAN |
IP addresses |
192.168.1.1 / 24 |
Virtual password |
opnsense (the example uses this) |
VHID Group |
3 |
Advertising Frequency |
Base 1 / Skew 0 |
Description |
VIP LAN |
Setup outbound NAT¶
When traffic is going out of the firewall it should also use the virtual IP address to make a seamless migration possible. The default for OPNsense is to use the interfaces IP address, which is in our case the wrong one.
Go to . Choose manual outbound nat on this page and change the rules originating from the 192.168.1.0/24 network to use the CARP virtual interface (172.18.0.100).
(optional) Setup DHCP server¶
When using DHCP for the local area network, there are some things to consider. All clients should use the virtual address instead of the physical address it’s normally propagating. Next thing to consider is there will be two servers active at the same time, which should know of each others pools. If DNS requests are also forwarded by OPNsense, make sure the DHCP server sends the right IP address. These are settings used in our example (on the master server):
DNS servers |
192.168.1.1 |
Gateway |
192.168.1.1 |
Failover peer IP |
192.168.1.20 |
Setup pfSync and HA sync (xmlrpc)¶
First we should configure pfSync to synchronize the connection state tables and HA sync (xmlrpc) on the master firewall. Go to and enable pfSync by activating the Synchronize States checkbox, selecting PFSYNC for the Synchronize Interface and enter the peer IP (10.0.0.2) in the field Synchronize Peer IP.
To synchronize the configuration settings from the master to the backup firewall, we setup the XMLRPC sync. In the Synchronize Config to IP field we enter the peer IP (10.0.0.2) of the PFSYNC interface again to keep this traffic on the direct connection between the two firewalls. Now we need to enter the remote user name and password and configure the settings we want to duplicate to the backup server. For our setup we will enable the following:
Synchronize rules |
Synchronize NAT |
Synchronize DHCPD |
Synchronize Virtual IPs |
After this we configure pfSync on the backup firewall. Go to and enable pfSync by activating the Synchronize States checkbox, selecting PFSYNC for the Synchronize Interface and enter the master IP (10.0.0.1) in the field Synchronize Peer IP. Do not configure XMLRPC sync on the backup firewall.
Finalize setup¶
Just to make sure all settings are properly applied, reboot both firewalls before testing.
Testing setup¶
First go to in the OPNsense webinterface and check if both machines are properly initialized.
To test our setup, we will connect a client to the local area network and open a ssh connection to a host behind both firewalls. Now when connected you should be able to look at the state table on both OPNsense firewalls () and they should both display the same connection. Next try to pull the network plug from the master firewall and it should move over to the backup without loosing (or freezing) the ssh connection.
Adding multiple CARP IPs¶
If your provider offers you a subnet of public IP addresses and you want to expose them for NAT or different services running on your Firewall, you will also have to add them to your HA setup. Since adding a VHID for every IP would make the CARP traffic very noisy, you can also add a new IP Alias and choose the correct VHID where the first CARP IP is configured.
Note
IP Alias is not synchronized to slave, be sure to also add it to your second machine.
Example: Updating a CARP HA Cluster¶
Running a redundant Active/Passive cluster leads to the expectation to have zero downtime. To keep the downtime at a minimum when running updates just follow these steps:
Update your secondary unit and wait until it is online again
On your primary unit go to and click Enter Persistent CARP Maintenance Mode
You secondary unit is now MASTER, check if all services like DHCP, VPN, NAT are working correctly
If you ensured the update was fine, update your primary unit and hit Leave Persistent CARP Maintenance Mode
With these steps you will not lose too many packets and your existing connection will be transferred as well. Also note that entering persistent mode survives a reboot.
Resources¶
Configuration for master server (
Carp_example_master.xml)Configuration for backup server (
Carp_example_backup.xml)